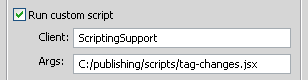As a follow-up to Custom scripting in the DITA-FMx book-build process (which focuses on using ExtendScript), I asked Rick Quatro (FrameScripter extraordinaire) if he could provide some detailed information on setting up a FrameScript for use in the DITA-FMx book-build process.
The following is a repost (with permission) of that article (also available on Rick’s website).
DITA-FMx is a great plugin for working with DITA in FrameMaker. One of its best features is the ability to create a complete FrameMaker book from a ditamap. In some situations you may want to run a script on the book before creating the PDF. Scott Prentice, the developer of DITA-FMx, has a blog post explaining how you can call an ExtendScript script from DITA-FMx. This article will show you how to call a FrameScript script from DITA-FMx.
To set this up in DITA-FMx, you will need to edit the BookBuildOverrides section of the book-build INI file that you are using with DITA-FMx. Here are the three keys that need to be edited:
[BookBuildOverrides] ... RunScript=1 ScriptName=fsl ScriptArgs=myEventScript
RunScript is a 0 or 1 value. Setting it to a 1 tells DITA-FMx that you want run one or more scripts or FDK clients. ScriptName for FrameScript is fsl. The ScriptArgs value is the name of the installed FrameScript “event script” that you want to run.
Before we go further, let me give a little background on FrameScript scripts. FrameScript has two kinds of scripts: Standard scripts and Event scripts. A standard script can consist of functions, subroutines, and events, but it always has an entry point that is not inside of a function, subroutine, etc. Typically, you “run” a Standard script, it loads into memory, runs to completion, then is flushed from memory.
Event scripts are not run directly; they are “installed” first and then “wait” for some kind of event to happen; for example, a menu command, a FrameMaker event, an outside call, etc. All of the code in an event script must be inside of a function, subroutine, or event. The entry point for an event script is some kind of an event inside of the script. One point that is pertinent to this post is that an installed Event script has a name, and this name is the value you use for the ScriptArgs key.
Instead of installing your event script manually, it is best to install it automatically with an Initial Script, which runs automatically whenever you start FrameMaker. That way, your event script will be installed automatically when you start FrameMaker. Here is an example Initial Script:
// InitialScript.fsl Version 0.1b August 26, 2013
Local sPath('');
// Get the path to this script.
Set sPath = eSys.ExtractPathName{ThisScript};
// Install the event script that will receive the DITA-FMx call.
Install Script File(sPath+'Script1.fsl') Name('myEventScript');
This command will install the script “Script1.fsl” that is in the same folder as the Initial Script (InitialScript.fsl). The important parameter on the Install Script command is Name; the name supplied must match the name you give to the ScriptArgs key in DITA-FMx’s book-build INI file. Here we are using myEventScript.
To run this script automatically whenever FrameMaker starts, choose FrameScript > Options and click the Browse button next to the Initial Script Name field. Navigate to the InitialScript.fsl file and select it, and then click Save to close the Options dialog box.

Before you quit and restart FrameMaker, you will need to have Script1.fsl in the same folder as the InitialScript.fsl file. Here is a shell you can use for this script:
// Script1.fsl Version 0.1b August 26, 2013
Event NoteClientCall
//
If ActiveBook
Set iResult = ProcessBook{ActiveBook};
EndIf
//
EndEvent
Function ProcessBook oBook
//
//... Do something with the book here ...
//
EndFunc
The NoteClientCall event is a built-in event that “waits” for the outside call; in this case, from DITA-FMx. We test to make sure that there is an active book, which should be the book that DITA-FMx just created from the ditamap. If there is an active book, we call the ProcessBook function, which is where we process our book with FrameScript code. We could have our book code right in the ProcessBook function, or we could use this function to call other scripts or functions.
Please let me [Rick] know if you have any questions or comments about calling FrameScript scripts with DITA-FMx.
Thanks Rick! I’m sure that this article will be a big help to those who want to refine the DITA-FMx ditamap to PDF publishing process with FrameScript. Do contact Rick Quatro at FrameAutomation.com with any FrameScript questions or scripting needs.